Cara Screenshot di Laptop Asus, Acer, Lenovo dan Lainnya (Update 2022) – Mengambil tangkapan layar alias screenshot di laptop sebenarnya bisa kamu lakukan tanpa harus menggunakan aplikasi tambahan. Masing-masing laptop sudah dibekali dengan fitur yang didukung kode perintah tertentu untuk melakukan screenshot. Asyiknya lagi, kamu juga bisa memilih untuk mengambil screenshot seluruh layar, jendela atau aplikasi yang sedang aktif saja, maupun area tertentu.
Namun, beberapa perintah screenshot tersebut membutuhkan aplikasi tambahan untuk membuka hasil tangkapan layar. Walau begitu, caranya tetap praktis sehingga tak akan menyulitkanmu.
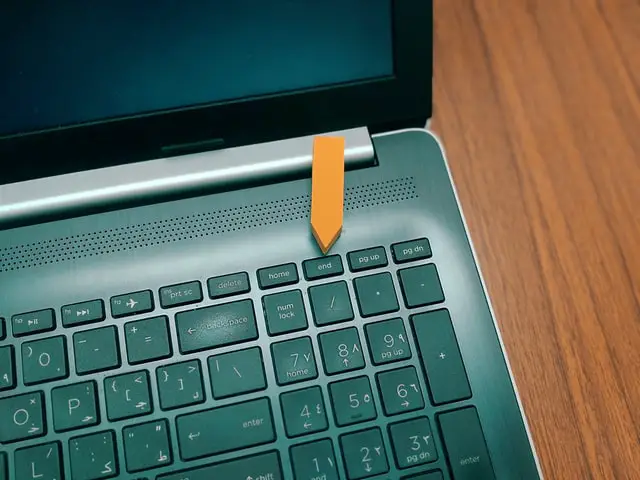
Nah, untuk lebih lengkapnya, berikut adalah beberapa cara screenshot di laptop yang bisa kamu lakukan sesuai perangkat yang dimiliki.
Cara Screenshot di Laptop Windows 10
Tekan Tombol Alt + Print Screen
Menekan tombol Alt dan Print Screen secara bersamaan akan membuatmu mendapat tangkapan window yang sedang aktif. Gambar secara otomatis tersimpan di clipboard. Untuk membuka dan menyimpan gambar tersebut, bukalah Microsoft Paint, lalu klik kanan dan pilih opsi Paste. Lanjutkan dengan Save untuk menyimpannya.
Tekan Tombol PrtScn atau Fn
Menekan tombol PrtScn atau Fn (sesuaikan dengan laptop) akan mengambil tangkapan layar seluruh layar. Lakukan pula langkah-langkah pada Microsoft Paint di atas untuk membuka dan menyimpan gambar.
Tekan Tombol Win + Print Screen
Menekan tombol Windows dan Print Screen secara bersamaan akan membuat hasil screenshot secara otomatis tersimpan di folder Screenshot.
Tekan Tombol Win + H
Menekan tombol Windows dan H secara bersamaan akan menangkap gambar jendela yang sedang aktif. Secara otomatis layar memunculkan kotak dialog sebagai opsi untuk langsung membuka hasil screenshot di aplikasi lain.
Windows + Shift + S
Menekan tombol Windows, Shift, dan S secara bersamaan akan membuat kursor berubah menjadi logo plus dan layar lebih gelap. Kamu pun bisa memilih area tertentu yang ingin di-screenshot dengan cara click and drag saja. Setelah itu, gunakan Microsoft Paint untuk melihat hasil tangkapan dan menyimpannya.
Snipping Tool
Snipping Tool merupakan aplikasi bawaan Windows yang berfungsi untuk mengambil tangkapan layar. Kamu bisa mengambil screenshot seluruh layar atau area tertentu saja menggunakan perangkat lunak ini. Selain itu, kamu masih bisa pula menambahkan crop apabila hasil screenshot masih kurang sesuai dengan yang diharapkan.
Untuk menggunakannya, perhatikan beberapa langkah berikut.
- Buka aplikasi Snipping Tool.
- Aktifkan bagian layar laptop yang akan diambil gambarnya.
- Sesuaikan bentuk atau jenis tangkapan layar yang akan dipilih (Free-form Snip, Rectangular Snip, Window Snip, Full-screen Snip) pada menu Mode.
- Kamu bisa langsung memilih menu New jika jenis tangkapan layar yang diinginkan sudah sesuai.
- Misal kamu akan memilih bentuk rectangular dengan area tertentu saja yang akan dipilih, maka lakukan click and drag secara manual dengan menyorot area tersebut.
- Hasil tangkapan layar secara otomatis masuk ke clipboard.
- Pilih File > Save AS untuk menyimpan hasil screenshot.
- Selesai.
Cara screenshot di laptop Windows 10 ini bisa kamu lakukan saat di tengah asyiknya bermain game Xbox.
- Buka aplikasi Xbox.
- Pilih menu Setting > Game DVR.
- Centang kotak dengan tulisan record game clips and screenshots using game DVR.
Setelah itu, kamu sudah bisa menggunakan fitur ini. Saat sedang bermain suatu game, tekan saja tombol Windows dan G secara bersamaan. Layar akan memunculkan overlay pop up berbagai menu. Pilih ikon kamera untuk menangkap screenshot gambar game yang sedang dijalankan. Untuk melihat hasilnya, kamu bisa membukanya di folder Video/Capture.
Cara Screenshot di Laptop Windows 7
Tekan Tombol PrtSc
Menekan tombol PrtsSc akan secara otomatis membuat Windows menangkap seluruh layar dan menyimpannya di clipboard. Kamu perlu menggunakan Microsoft Paint untuk membuka hasil screenshot.
Tekan Tombol Alt + PrtSc
Menekan tombol Alt dan PrtSc secara bersamaan akan membuat Windows mengambil screenshot hanya pada aplikasi atau jendela yang sedang aktif. Kamu juga perlu menggunakan Microsoft Paint untuk membuka hasil tangkapan layar tersebut.
Snipping Tool
Aplikasi ini juga sudah tersedia di Windows 7. Kamu bisa menggunakan Snipping Tool khususnya untuk mengambil tangkapan layar yang lebih customized dari segi cakupan area screenshot.
Cara Screenshot di Laptop Asus
Tekan Tombol Win + PrtSc
Cara ini bisa kamu lakukan jika ingin mengambil screenshot seluruh layar. Gambar akan secara otomatis tersimpan dalam folder gambar.
Tekan Tombol PrtSc
Cara ini juga bisa kamu lakukan jika ingin mengambil screenshot seluruh layar. Namun, hasil tangkapan layar tersimpan di clipboard sehingga kamu perlu menggunakan Microsoft Paint untuk membuka dan menyimpannya sebagai gambar.
Tekan Tombol Fn + PrtSc
Kamu bisa sekaligus mengedit hasil screenshot menggunakan cara ini. Setelah menekan tombol Fn+PrtSc secara bersamaan, bukalah beberapa aplikasi editing seperti Microsoft Paint, Microsoft Word, atau Photoshop. Tekan Ctrl dan V pada keyboard bersamaan (perintah paste), sehingga hasil screenshot akan muncul. Lakukan editing sesuai kebutuhan, lalu simpan dengan menekan Ctrl + S.
Tekan Win + H
Kalau ingin mengambil tangkapan layar aplikasi atau jendela yang sedang aktif saja, maka tekan tombol Win dan H pada keyboard secara bersamaan. Asyiknya, kamu bisa langsung membagikan hasil screenshot melalui berbagai platform melalui opsi Share yang akan muncul di sisi kanan laptop.
Baca juga: 5 Cara Membersihkan RAM Laptop Agar Tidak Lemot
Cara Screenshot di Laptop Acer
Tekan Tombol PrtSc
Cara ini bisa kamu lakukan jika laptop menggunakan OS Windows 7. Menekan tombol PrtSc yang berada di sebelah tombol F12 akan menangkap gambar layar keseluruhan. Buka dan simpan hasil screenshot melalui Microsoft Paint.
Tekan Tombol Win + Shift + S
Cara ini bisa kamu lakukan jika laptop menggunakan OS Windows 8 dan 10. Tekanlah tombol Windows, Shift, dan S pada keyboard secara bersamaan akan membuat mengaktifkan fitur screenshot. Lakukan click and drag untuk memilih bagian mana yang akan di-screenshot. Jika sudah selesai, lanjutkan dengan menggunakan Microsoft Paint untuk membuka dan menyimpan hasil tangkapan layar.
Cara Screenshot di Laptop Lenovo
Tekan Tombol PrtScr
Tekan tombol PrtScr pada Windows 7 untuk mendapat tangkapan seluruh layar. Buka dan simpan hasil screenshot menggunakan Microsoft Paint.
Tekan Tombol Win + PrtSc
Tekan tombol Windows dan PrintScr secara bersamaan pada Windows 10 untuk mendapat tangkapan seluruh layar. Hasil screenshot secara otomatis tersimpan di folder Screenshots.
Tekan Tombol Win + W
Tekan tombol Windows dan W secara bersamaan pada Windows 10 untuk mengambil screenshot pada bagian tertentu sekaligus mengeditnya. Kamu bisa memilih ScreenSketch pada sidebar menu di sisi kanan layar. Selesai mengedit, simpan dengan menekan tombol Save.
Baca juga: Cara Mengatasi Kursor Laptop Macet dan Bergerak Sendiri
Cara Screenshot di Laptop HP (Hewlett Packard)
Tekan Tombol PrtSc
Cara ini akan menangkap tangkapan seluruh layar. Kamu perlu membuka Microsoft Paint untuk melihat serta menyimpan hasil screenshot.
Tekan Tombol Alt + Print atau Alt + PrtSc
Cara ini akan menangkap bagian tertentu saja dari layar yang kamu kehendaki. Untuk menyelesaikannya pun, kamu perlu membuka Microsoft Paint.
Tekan Tombol Win + PrtSc atau Win + Print
Cara ini bisa dilakukan untuk HP dengan Windows 8 dan 10. Hasil tangkapan layar secara otomatis akan masuk ke dalam folder Screenshots.
Cara Screenshot di Laptop Toshiba
Tekan Tombol PrintScr
Kamu juga bisa menggunakan cara ini di laptop Toshiba untuk mendapat hasil tangkapan seluruh layar. Buka dan simpan hasil screenshot melalui Microsoft Paint.
Tekan Tombol Win + PrintScr
Kamu dapat memanfaatkan cara ini untuk mengambil tangkapan layar dan langsung menyimpan hasilnya di folder Pictures Library > Screenshots tanpa aplikasi lainnya.
Tekan Tombol Fn + Win + End
Kamu bisa menggunakan cara ini bila tombol PrintSc tidak dapat bekerja. Setelah menekan tombol Fn, Windows, dan End secara bersamaan, selesaikan dengan menggunakan Microsoft Paint.
Cara Screenshot di Laptop Dell
Tekan Tombol Win + PrtScr
Menekan tombol Windows dan PrintScreen secara bersamaan akan menghasilkan screenshot keseluruhan layar. Kamu dapat langsung melihat hasil tangkapan layar di folder Screenshots.
Tekan Tombol Alt + PrtScr
Menekan tombol Alt dan PrintScreen secara bersamaan akan menghasilkan screenshot layar yang sedang aktif. Kamu perlu menggunakan Microsoft Paint untuk melihat hasil dan menyimpannya.
Cara Screenshot di Laptop Compaq
Tekan Tombol PrtSc SysRq
Kamu cukup menekan tombol ini untuk mengambil screenshot layar laptop. Jika sudah selesai, bukalah aplikasi Microsoft Paint untuk melihat hasil, mengedit, dan menyimpannya.
Cara Screenshot di Laptop Axioo
Tekan Tombol PrtSc
Cara screenshot di laptop Axioo bisa kamu lakukan dengan menekan tombol PrtSc. Sistem secara otomatis akan menyimpan hasil tangkapan layar di clipboard, lalu kamu bisa membuka dan menyimpan hasilnya menggunakan Microsoft Paint.
Cara Melihat Hasil Screenshot di Laptop
Seperti yang telah dijelaskan di atas, beberapa cara screenshot di laptop memang tidak langsung akan tersimpan di folder Screenshots. Kamu masih perlu bantuan aplikasi lain seperti Microsoft Paint untuk melihat, mengedit, dan bahkan menyimpan hasil screenshot.
Jika masih bingung bagaimana menggunakan Microsoft Paint untuk mengolah hasil screenshot, berikut langkah-langkahnya.
- Setelah menekan tombol untuk screenshot dan tangkapan layar berhasil tersimpan di clipboard, bukalah Microsoft Paint.
- Tekan Ctrl + V (perintah Paste) untuk menyalin hasil screenshot ke lembar kerja Microsoft Paint.
- Kamu bisa mengedit beberapa bagian yang dirasa belum pas, seperti crop bagian yang tidak diperlukan.
- Jika sudah selesai, simpan dengan Ctrl + S. Pilih folder yang akan dipilih sebagai lokasi penyimpanan.
- Selesai.
Tentunya, kamu bisa melihat hasil screenshot tersebut di folder yang telah kamu pilih tadi. Untuk beberapa cara screenshot di laptop yang langsung tersimpan di folder Screenshots, kamu pun bisa langsung membuka Windows Explorer > C > Pictures > Screenshots. Mudah, bukan?
Cara Screenshot Panjang (Full Page) di Laptop
Tidak cuma di smartphone, tetapi screenshot panjang juga bisa kamu lakukan di laptop saat sedang browsing. Berikut ini dua cara untuk melakukannya.
Cara 1.
- Gunakan Mozilla FireFox Quantum versi Firefox 57.
- Buka situs web yang dikehendaki untuk di-screenshot.
- Tekan ikon titik tiga di Addres Bar, lalu pilih menu Take a Screenshot yang muncul pada drop-down menu.
- Pilih :
- Save Full Page untuk screenshot satu halaman penuh.
- Save Visible untuk screenshot halaman yang hanya terlihat pada layar.
- Gerakkan kursor jika ingin mengambil bagian tertentu saja.
- Tekan ikon Download untuk menyimpan hasil screenshot pada komputer.
- Selesai.
Cara 2.
- Gunakan browser Google Chrome.
- Install ekstensi GoFullPage – Full Page Screen Capture.
- Pin ekstensi ke bookmark bar.
- Buka halaman web/situs yang akan di screenshot, kemudian klik pada ekstensi GoFullPage di bookmark bar.
- Halaman web/situs akan otomatis ter-screenshot secara penuh dan kamu bisa langsung melihat hasilnya.
- Setelah itu, kamu bisa menyimpan hasil screenshot panjang (full) itu dalam bentuk file pdf ataupun png.
Demikianlah tutorial cara screenshot di laptop berbagai merk, cara melihat hasilnya, dan juga cara melakukan screenshot panjang/full. Semoga tutorial ini bisa bermanfaat.
 5 Cara Menonaktifkan Keyboard Laptop Windows 11, Permanen dan Sementara!
5 Cara Menonaktifkan Keyboard Laptop Windows 11, Permanen dan Sementara! 6 Cara Mengatasi “The referenced account is currently locked out and may not be logged on to” di Windows
6 Cara Mengatasi “The referenced account is currently locked out and may not be logged on to” di Windows Cara Menyambungkan Wifi Ke Laptop Axioo Windows 11, 10, 8 & 7, Mudah dan Cepat!
Cara Menyambungkan Wifi Ke Laptop Axioo Windows 11, 10, 8 & 7, Mudah dan Cepat! Cara Mengubah Bahasa di Laptop HP Windows 7, 8, 10 & 11 dengan Mudah
Cara Mengubah Bahasa di Laptop HP Windows 7, 8, 10 & 11 dengan Mudah
Leave a Reply